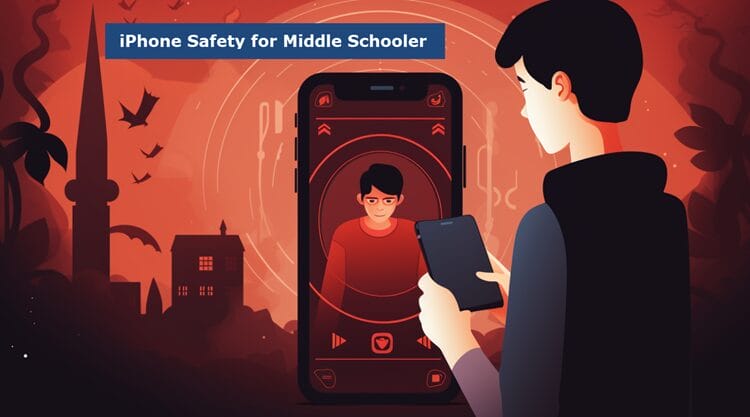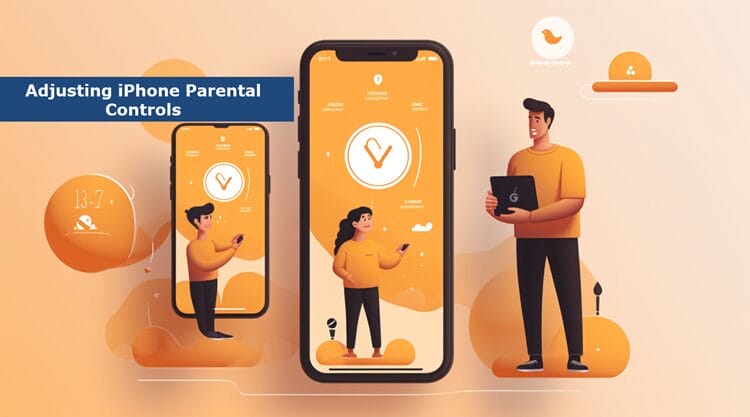Are you a tech-savvy parent, new mom, and dad exploring the digital world with your little ones?
Maintaining a balance between screen time and real-life experiences is always a challenge as a parent. Parenting in the digital age involves understanding screen time features, preventing unauthorized purchases, and managing digital addiction.
Come with me on this journey to learn step-by-step instructions on how to set up iPhone screen time that will block inappropriate content and enhance focus, concentration, and responsibility.
Let us work together to strike this perfect balance!
Table of Contents
What Is Screen Time and Why It Matters
Let us find out why Screen Time is important for your child’s digital well-being.
Definition of Screen Time feature on iOS
Screen Time is an iOS feature that allows parents to monitor and manage their children’s screen time usage: they can see what apps they are using most often or websites they spend much time browsing as well as set some limits or restrictions.
Benefits of Using Screen Time for Parental Control
Parents can utilize Screen Time to have more control over their children’s device usage. This can help to maintain a healthy balance between screen time and other activities.
Also, it helps in dealing with digital addictions; blocking wrong content, and preventing unauthorized purchases.
Impact of Excessive Screen Time on Children's Development
Excessiveness in terms of screen time leads to various developmental issues among young people such as attention deficit disorders (ADHD), weak social skills, poor academic performance, etc.

All these negative effects can be avoided by controlling the hours allocated for watching anything on display devices.
Middle school iPhone safety is particularly important in addressing these issues.
How Screen Time Helps Create a Balanced Digital Lifestyle
Through Screen Time, parents can encourage responsibility among kids regarding the use of gadgets.
Healthy habits around technology usage can be fostered if parents establish boundaries and encourage offline activities.
Useful Tip: A great approach towards creating a balanced digital lifestyle would involve designating device-free zones and times in your home.
For instance, consider making the dinner table or the hour before bedtime screen-free times to encourage face-to-face interactions and better sleep habits.
When you use the Screen Time feature on your child’s iPhone, you are being proactive in developing a healthy relationship with technology.
Let's collaborate to create a positive and balanced digital environment for our children's well-being.
Preparing to Set Up Screen Time
Setting up Screen Time on your child's iPhone is a small step in the right direction towards addressing their digital habits.
Let's delve into the Preparing to Set Up Screen Time phase.
First of all, ensure that your child’s iPhone has been updated to the latest iOS version. This way, you can access all its recent features as well as security updates that are essential for effective monitoring and management of screen time.
Next, take a few seconds to go through the Screen Time menu within Settings. Familiarity with where these settings are located for customization purposes eases the whole procedure.
At this point, you must talk about digital boundaries with your child. Explain why he or she should have a healthy balance between screen time and other activities. Such kind of conversation sets a positive attitude towards the usage of gadgets.

Don’t forget to factor in your child’s age, maturity level, and daily habits when deciding about time limits and restricted content. Being realistic is good for their focus as they access only age-appropriate materials and learn responsible device use.
Useful suggestion: Instead of imposing strict restrictions, involve your children in the decision-making process. This will make them understand the reasons behind these rules and, at the same time, allow them to own up to their screen habits.
The aim is not to remove screen time entirely but to find a balance that suits every family member.
It is not just an act of managing digital addiction or preventing children from making unauthorized purchases as some parents might assume. Instead, it should be seen as nurturing healthy digital habits that promote general child well-being.
Procedure For Turning On Screen Time
Enabling Screen Time on your child’s iPhone can help manage device usage and ensure a safer online experience. Here’s how you do it:
1. First open Settings (go to the Settings app on your child's iPhone).
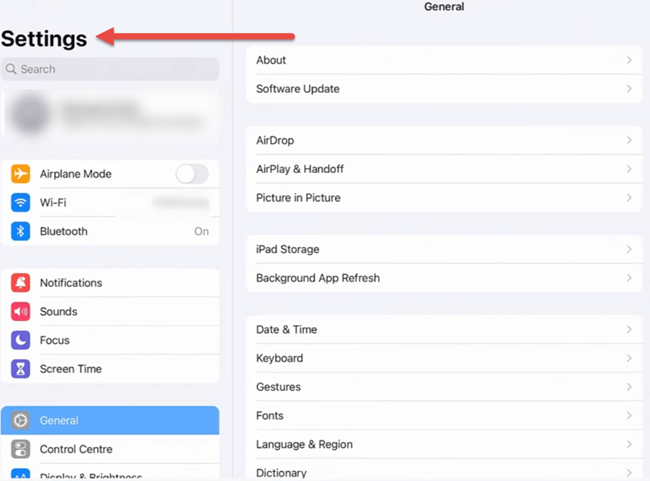
2. Scroll down until you see the Screen Time feature which allows you to view and limit app usage.
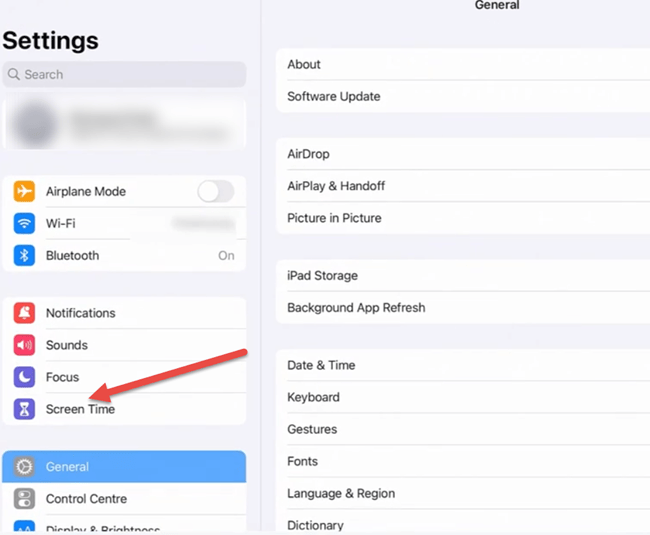
3. Tap on Turn On Screen Time where options for a device or child’s device will appear.
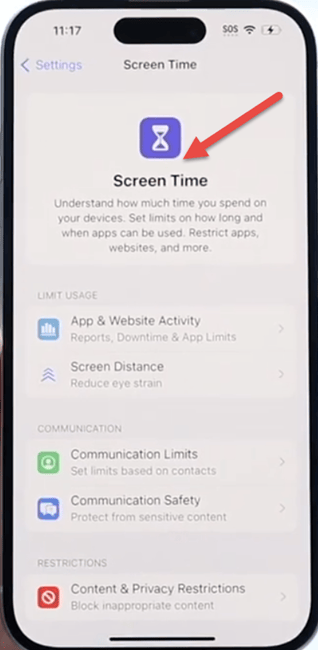
4. Set Up as a Parent (Choose This is My Child's iPhone). From here, you can set restrictions and monitor usage.
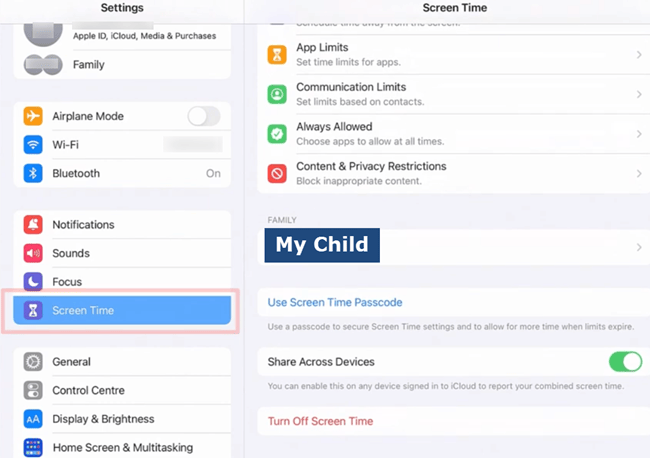
5. Set Downtime (You can set a schedule for when your child can’t use their device, like during bedtime). Go to Downtime, and set start and end times accordingly.
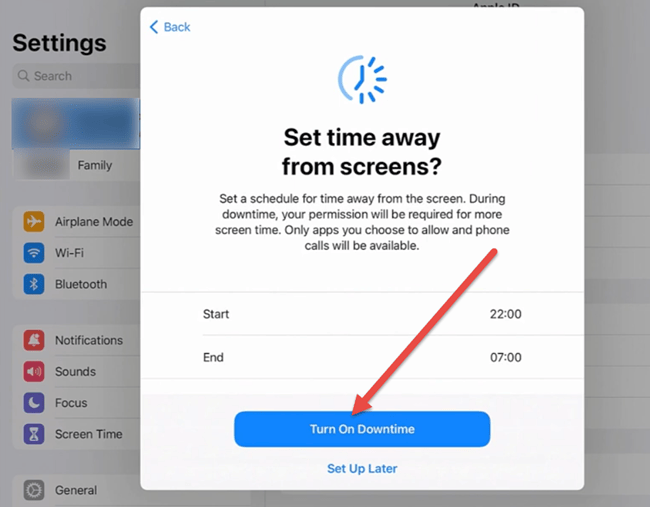
6. Select App Limits – You can restrict time spent on certain apps or categories e.g. Games or social media by setting app limits. For example, limit gaming apps to one hour a day.
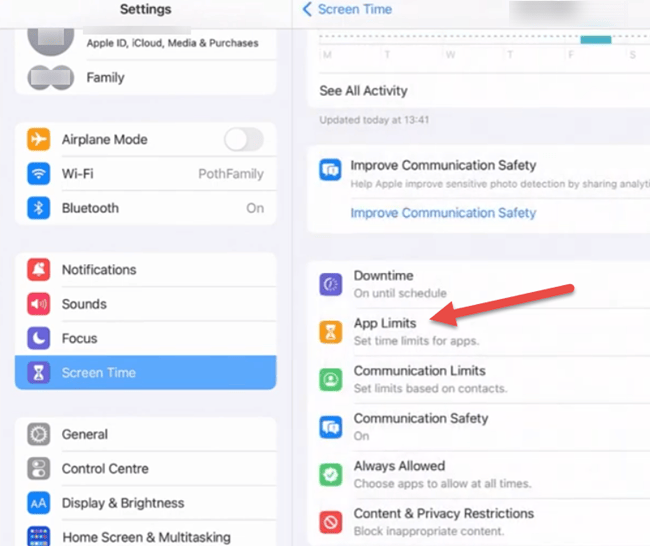
7. Tap Communication Limits to control who your child can contact during Screen Time and Downtime.
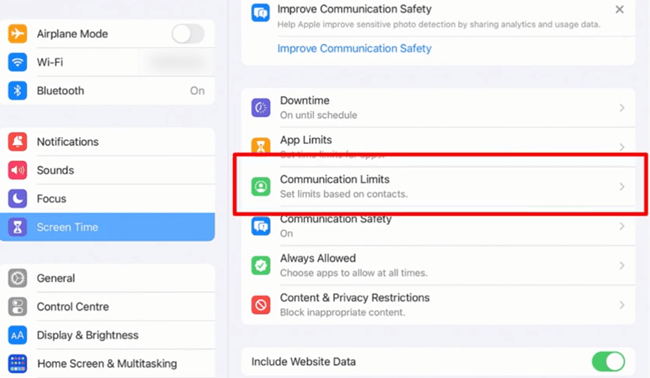
8. Enable Content & Privacy Restrictions – Block inappropriate content by customizing settings that allow certain websites or apps while disallowing others.
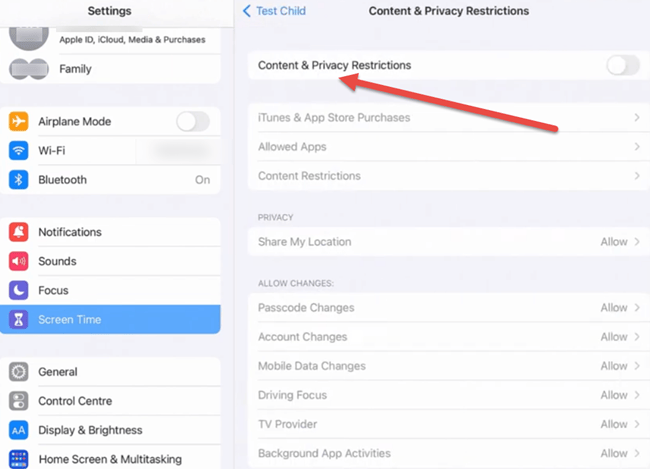
9. Set a Screen Time Passcode to prevent changes, set a passcode. This way only you can adjust the Screen Time settings.
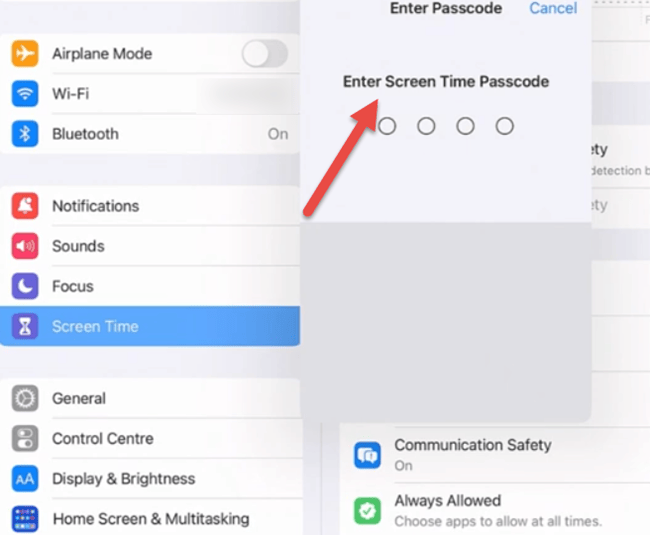
10. Enable Share Across Devices if your child uses multiple Apple devices. This automatically syncs the Screen Time settings on all their devices.
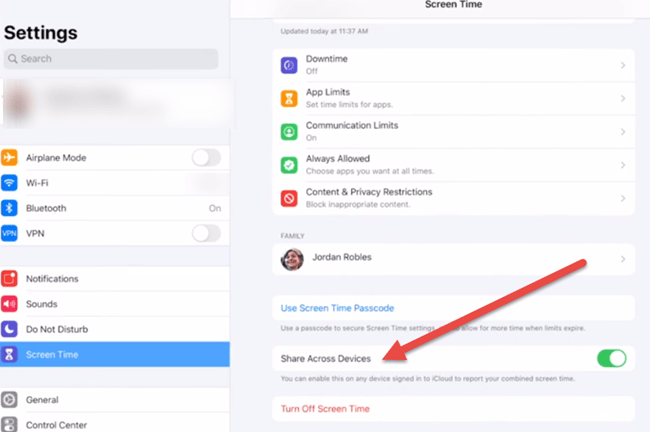
Tip: Keep Consistent Limits – Consistent rules make it easier for children to adapt. Adjust settings as needed, but try to keep a routine.
Benefit: Creating these limits helps manage screen time and promotes healthier habits. For example, setting limits on social media can encourage more time spent on homework or outdoor activities.
Customizing Screen Time Limits and Restrictions
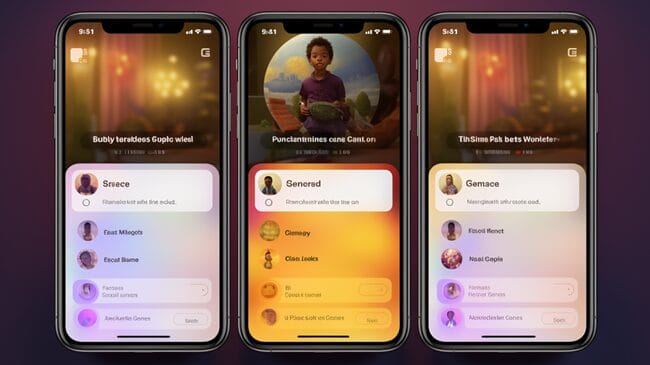
To properly handle your child’s screen time on an iPhone, it is important to customize the screen time limits and restrictions.
This is how you can modify these settings step-by-step:
Setting Daily Time Limits for App Categories
- Firstly, open your iPhone’s Settings.
- Secondly, tap on Screen Time.
- Thirdly, choose App Limits.
- Then Add Limit.
- Then Select the app category like Social Networking or Games.
- Set a daily limit such as 1 hour and click/tap Next.
Creating a Schedule for Downtime
- Tap Downtime in Screen Time.
- Toggle it on and set the schedule (e.g., 9:00 PM to 7:00 AM).
- Finally, enter your Screen Time Passcode to confirm it.
Configuring App Limits for Specific Applications
- Go back to App Limits under Screen Time where you were before.
- Followed by tapping ‘Add Limit’ then select ‘Specific App’ and choose the app whose usage you wish to limit (like Facebook).
- After that, you can now give a specific use limit per day; like 30 minutes, and press the Next button/tab below until finished or go back to the previous page if needed etcetera.
Setting up Communication Limits for Calls and Messages
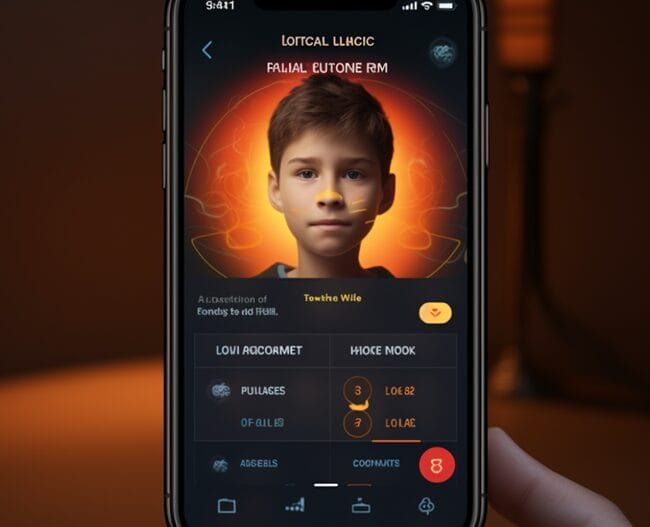
- In Screen Time, select Communication Limits….
- Choose During Allowed Screen Time or During Downtime….
- For allowed communications either Contacts Only or Everyone should be chosen….
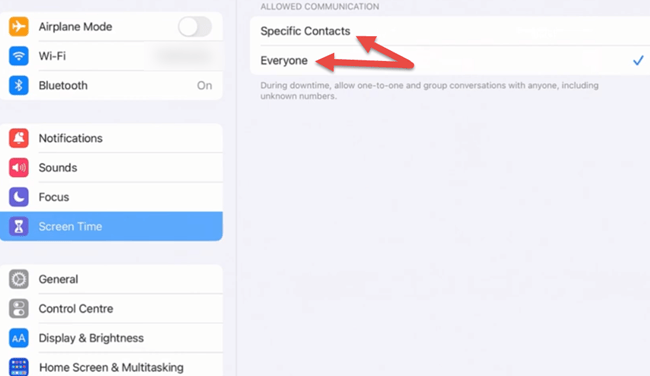
When these boundaries are personalized so that the online activities of your children are regulated in line with their offline schedules, this helps improve their focus, concentration, and well-being.
Content & Privacy Restrictions
Setting up content & privacy restrictions on your iPhone is like creating a safe zone for your kids’ digital adventures and here’s how you can get started:
Enabling Content & Privacy Restrictions
1. Open Settings.
2. Tap Screen Time.
3. Select Content & Privacy Restrictions.
4. Toggle Content & Privacy Restrictions On/Off
and move on to the next tab.
Setting Up Restrictions for iTunes & App Store Purchases
To prevent unwanted purchases:
- Go to iTunes & App Store Purchases.
- Choose Don't Allow for installing and deleting apps, and in-app purchases.
Configuring Allowed Content Ratings
Make sure your kids see only appropriate content:
- Tap Content Restrictions.
- Set ratings for Movies, Apps, TV Shows, Books, and Music.
For instance, choose PG-13 for movies and 12+ for apps on the next page.
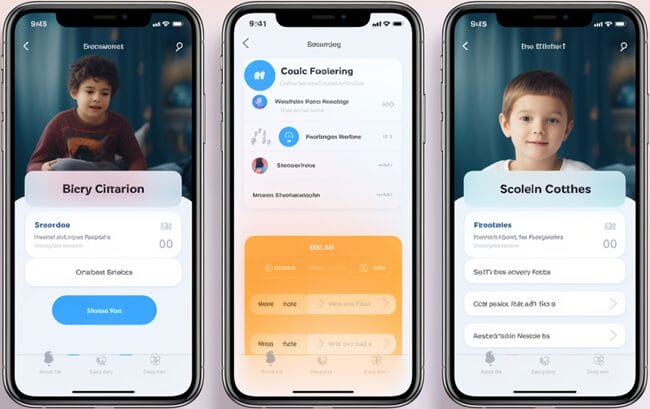
Managing Privacy Settings
To control location services and sharing,
- Open Privacy.
- Customize settings for Location Services and Sharing My Location.
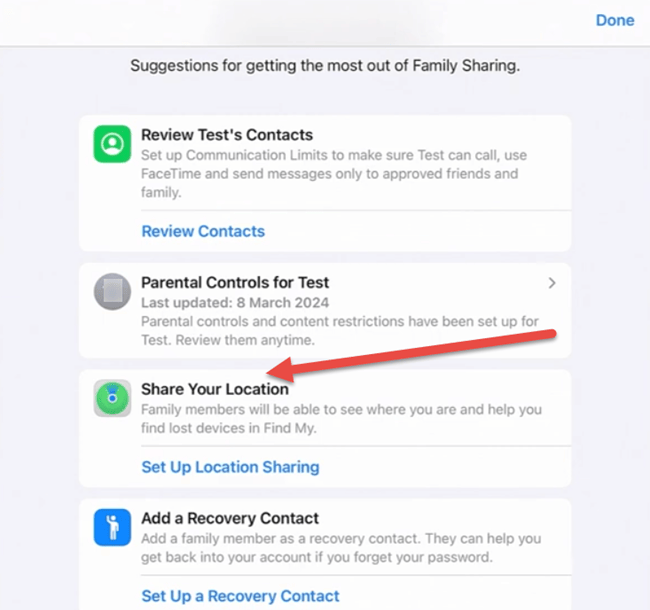
I once discovered my son had turned on location sharing with all his friends. By setting restrictions, I ensured he shared his location only with his family.
Benefits of Such Limits
- Safeguards against inappropriate content
- Prevents unauthorized purchases
- Encourages responsibility
These restrictions are not only meant to protect your children but also aim to teach them about responsible management of their digital lives. In addition, you can be able to relax knowing that they are safe online.
Monitoring and Adjusting Screen Time Settings
Monitoring and adjusting your child's screen time settings is important for balancing his or her digital and offline activities; Hence, here’s how to do it:
Reviewing Screen Time Reports and Usage Data
1. Firstly, open your device settings.
2. Next, tap on screen time.
3. Thirdly, select the activity under your child’s name.
Finally, you will be able to view the time spent by each child in particular applications or websites that he or she has accessed during this day.
Tip: Regularly review these reports to understand their habits better.
Making Adjustments Based on Your Child's Needs and Behavior
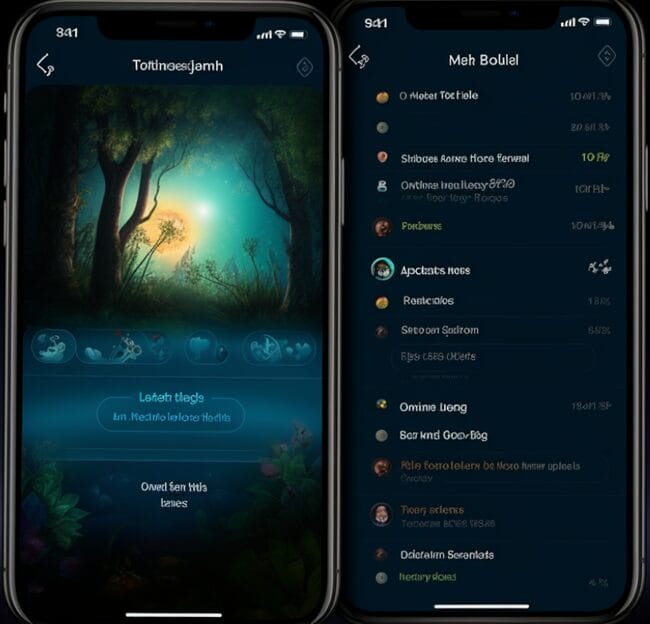
You can set limits if you notice your child spending too much time on a specific app. For example, if your child is fixated on social media, having a daily limit may encourage other activities such as reading a book or playing outside with friends.
- Go to App Limits.
- Add a limit for the app category.
Remotely Managing Screen Time via Family Sharing
It is possible to manage screen time from your own device with Family Sharing screen time. This is very convenient for making on-the-go adjustments.
- Open Settings on your iPhone.
- Click on your Apple ID.
- Select Family Sharing and click on your child’s account.
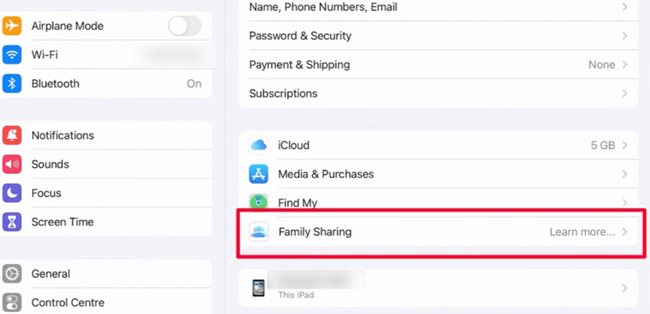
Through this, you can set limits and monitor activity without using their device.
For more advanced monitoring, parents can also explore options to spy on iPhones without jailbreaking.
Meeting Requests for Increased Screen Time
Whenever a child wants more screen time, use that as a means of teaching responsibility; that is my recommendation.
- Go to Screen Time.
- Tap your kid’s name and see his/her request.
Explain why limits are important and agree on a balanced solution. For example, extra screen time could be given as a reward when chores are completed.
Once, one of my daughters asked for more screen time on a school night. Looking at her report card, I noticed she was handling her homework well. Accordingly, I allowed 30 minutes extra. It made her happy and taught her the value of balanced screen time.
Monitoring and adjusting screen settings will enable you to safeguard children while promoting their digital productivity.
What to Do When Your Device’s Screen Time Is Not Functioning Correctly

Are you facing problems with using Screen Time on your iPhone? Here are some recommendations that may help you fix some of the common issues.
Troubleshooting Device Syncing Issues
In case, your devices’ screen time settings don’t sync:
- Make sure all devices are logged into the same Apple ID.
- Check if ‘Share across Devices’ in your ‘Screen time setting’ is enabled.
- Restart all devices to refresh network connections.
Handling Forgotten Screen Time Passwords
Did you forget your screen time passcode?
- Enter ‘Settings’, then tap on ‘Screen Time’ and choose ‘Change Screen Time Passcode’.
- Follow the provided instructions to reset through Apple identification.
Fixing Incorrect Usage Reports
Incorrect usage reports can be annoying. This is how you correct them:
- Rebooting clears any bugs from your device.
- Ensure the date and time settings in your device are accurate.
- Update to the latest iOS version for more accuracy.
Addressing App-Specific Problems within Screen Time
If certain apps are not blocked as they should be:
- Uninstall and reinstall it so that its settings will reset back to factory defaults.
- Check whether the application is listed under Always Allowed and make corrections if needed.
Tip: Regular review and updating of the screen time setting can prevent various commonly occurring problems. For example, during iOS updates, syncing issues often arise. Thus, verify these settings after an update or upgrade process has been done on this system software.
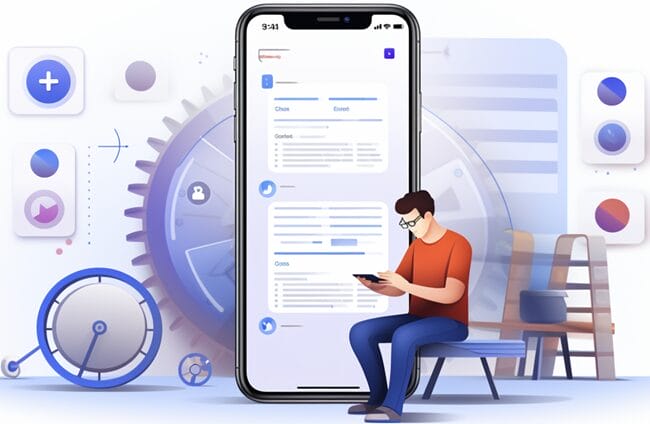
Final Thoughts
In this guide, we shared simple steps that allow parents to set up screen time on their kid’s iPhones easily.
When you utilize this feature, you can easily manage and monitor your children's device usage to guarantee a healthy balance of screen time.
Let iPhone Screen Time empower parents!
Frequently Asked Questions
Q: How can I set up screen time limits for my child?
A: Go to Settings > Screen Time > Set Up Family Sharing > Add Someone > Add your child’s name.
Q: Is it possible to monitor my child’s app and web activity?
A: Yes, using Screen Time, you can see data regarding applications and websites that your children are accessing.
Q: How do I set up downtime to limit screen time?
A: To restrict access to apps on the child's phone, go to Settings > Screen Time > Downtime.
Q: How can I restrict communication on my child's device?
A: For example, under Communication Limitations within the same Platform that allows you control over who can reach your offspring during specified periods.
Q: Is there a way I can stop some apps from being used on my kid’s phone?
A: Definitely – App Limits section within Screen Time can be of great help.